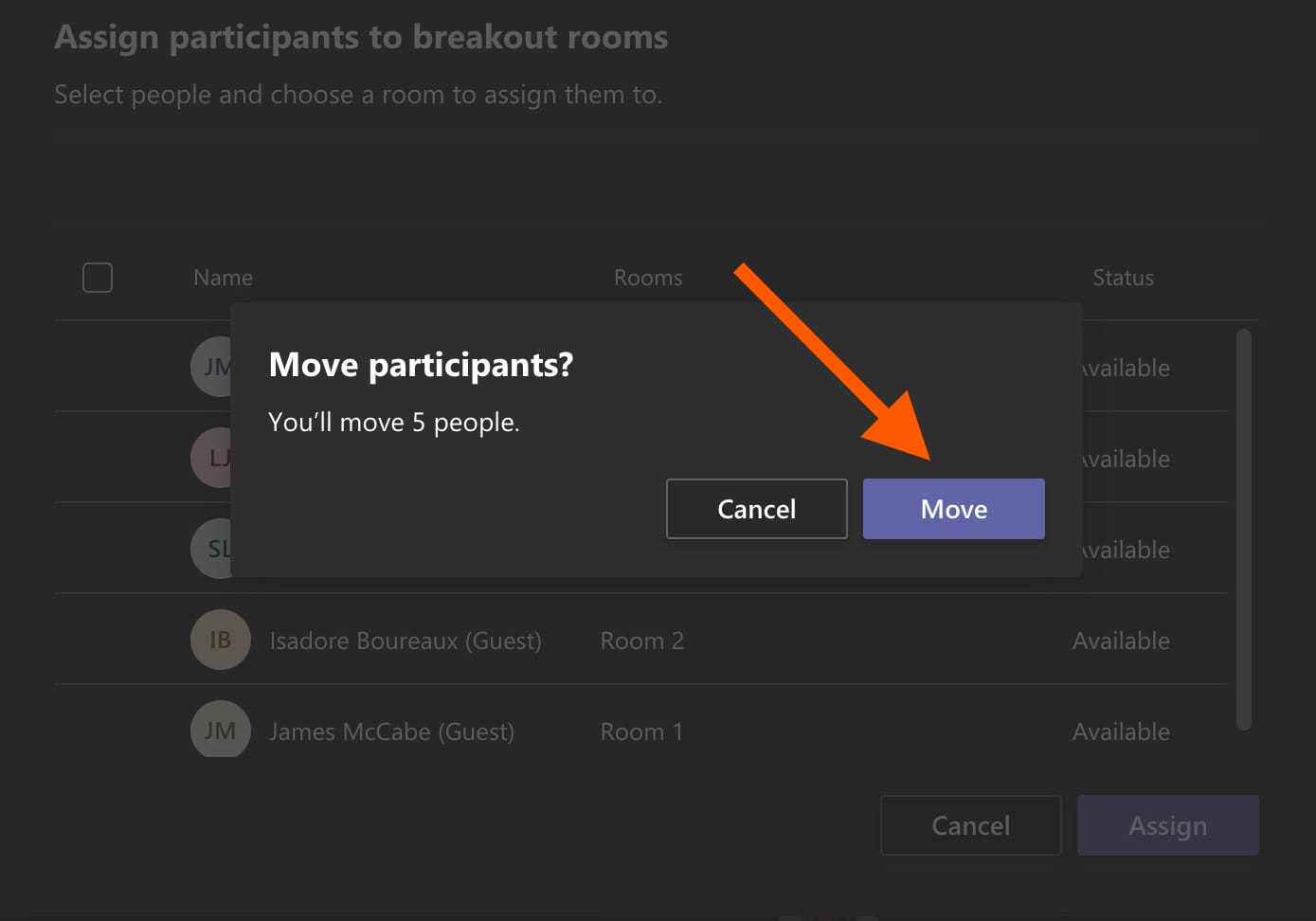Creating Breakout Rooms in Teams
- When you join your meeting, select the breakout rooms icon.
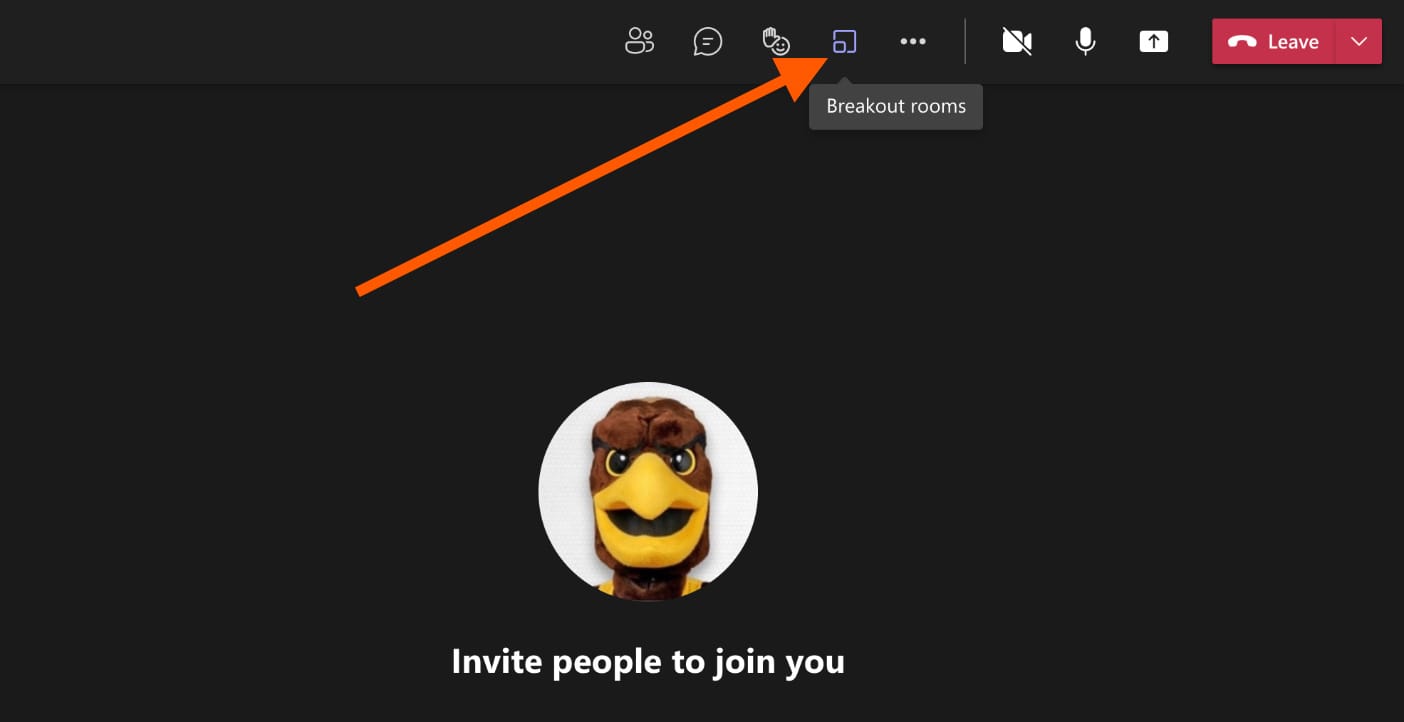
- A prompt appears to create breakout rooms. Select the number of breakout rooms to create. You can create up to 50 breakout rooms.
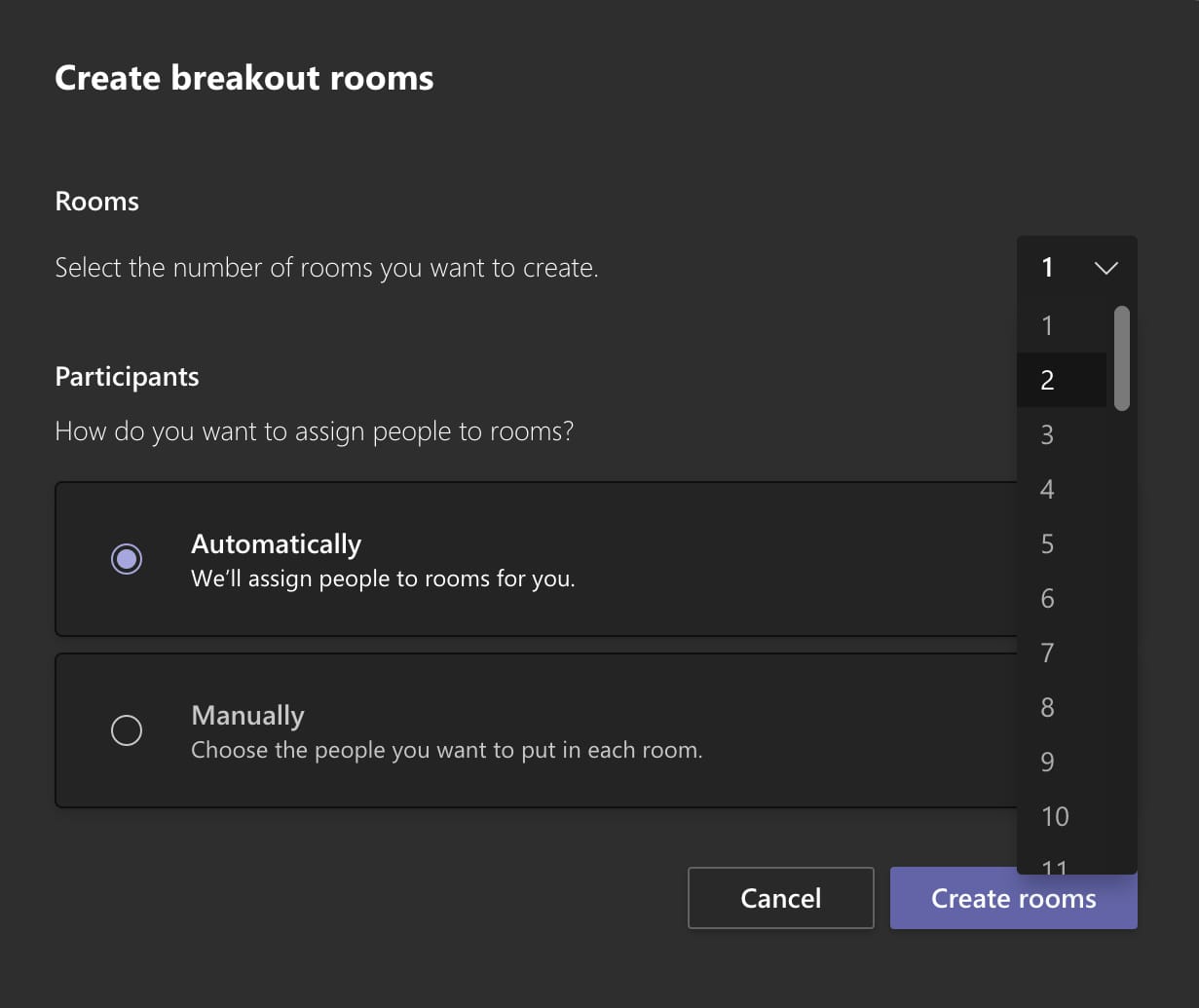
- Choose how you want participants assigned to rooms. If you select automatically, Microsoft Teams will place the participants into the rooms at random. If you select manually, you can assign participants to specific rooms. For the next steps, manual breakout rooms assignment will be shown. If you select the automatically option, skip to Step 7.
Click or tap the Create rooms button to continue.
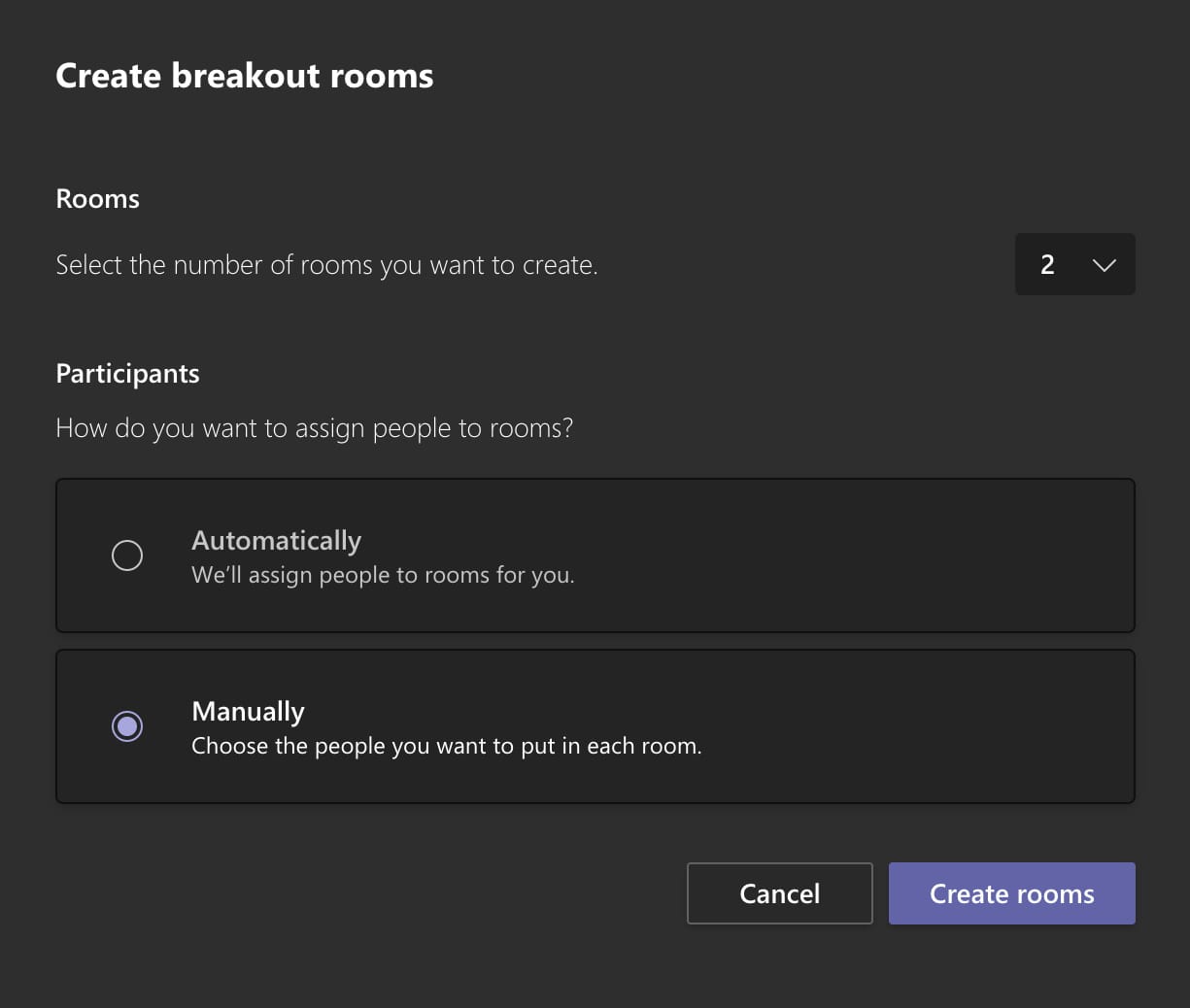
- Microsoft Teams starts creating the breakout rooms. After a moment, you are prompted to assign participants to breakout rooms.
A) Hover over the name of the participant to reveal the person's checkbox and select the checkbox.
B) The assign room drop-down menu appears. Select a room for this participant. You can hover over each participant then check the checkbox, allowing you to select multiple persons to add them all to a single breakout room at once.
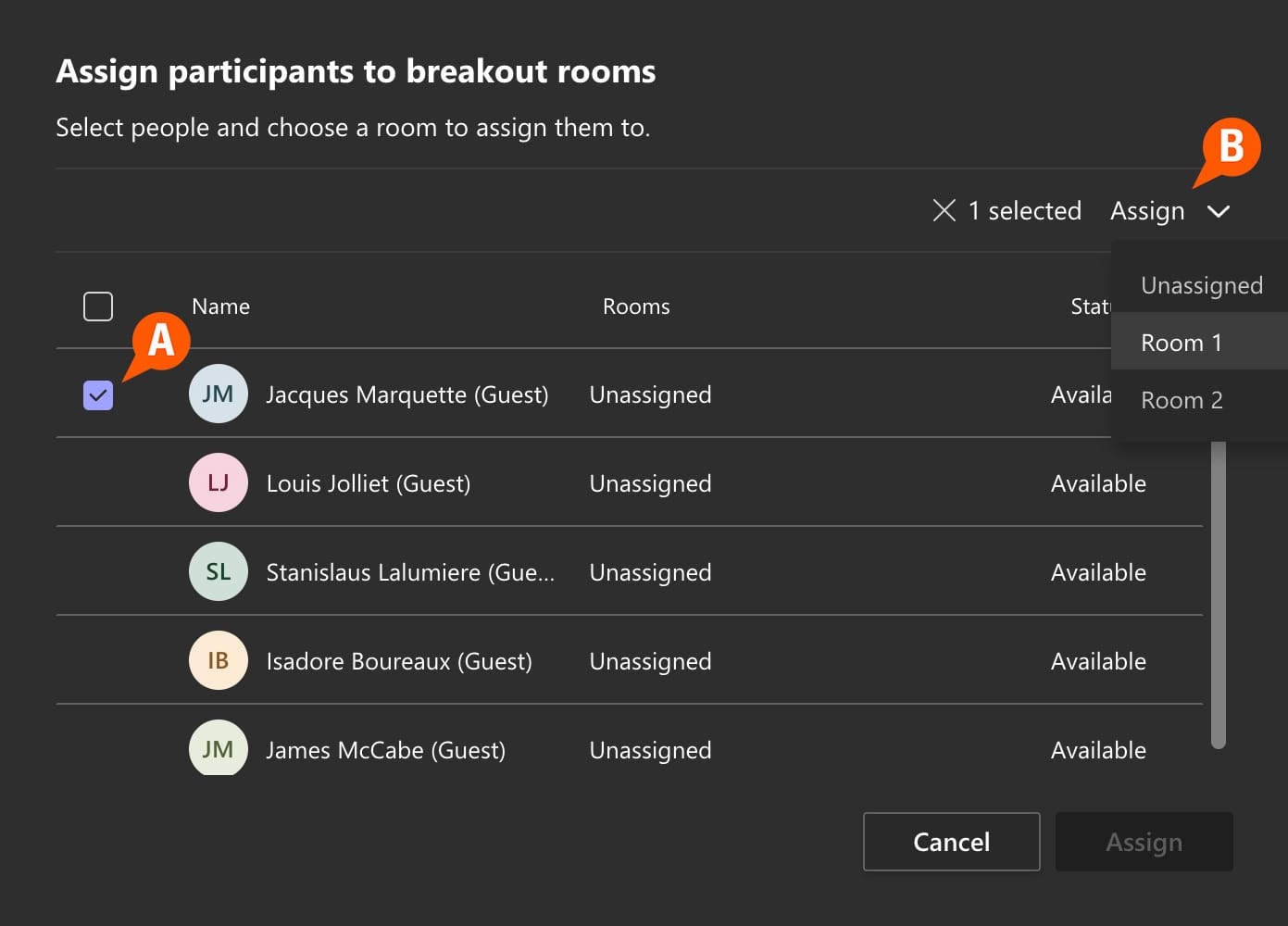
- When done with manual assignment, click or tap the Assign button.
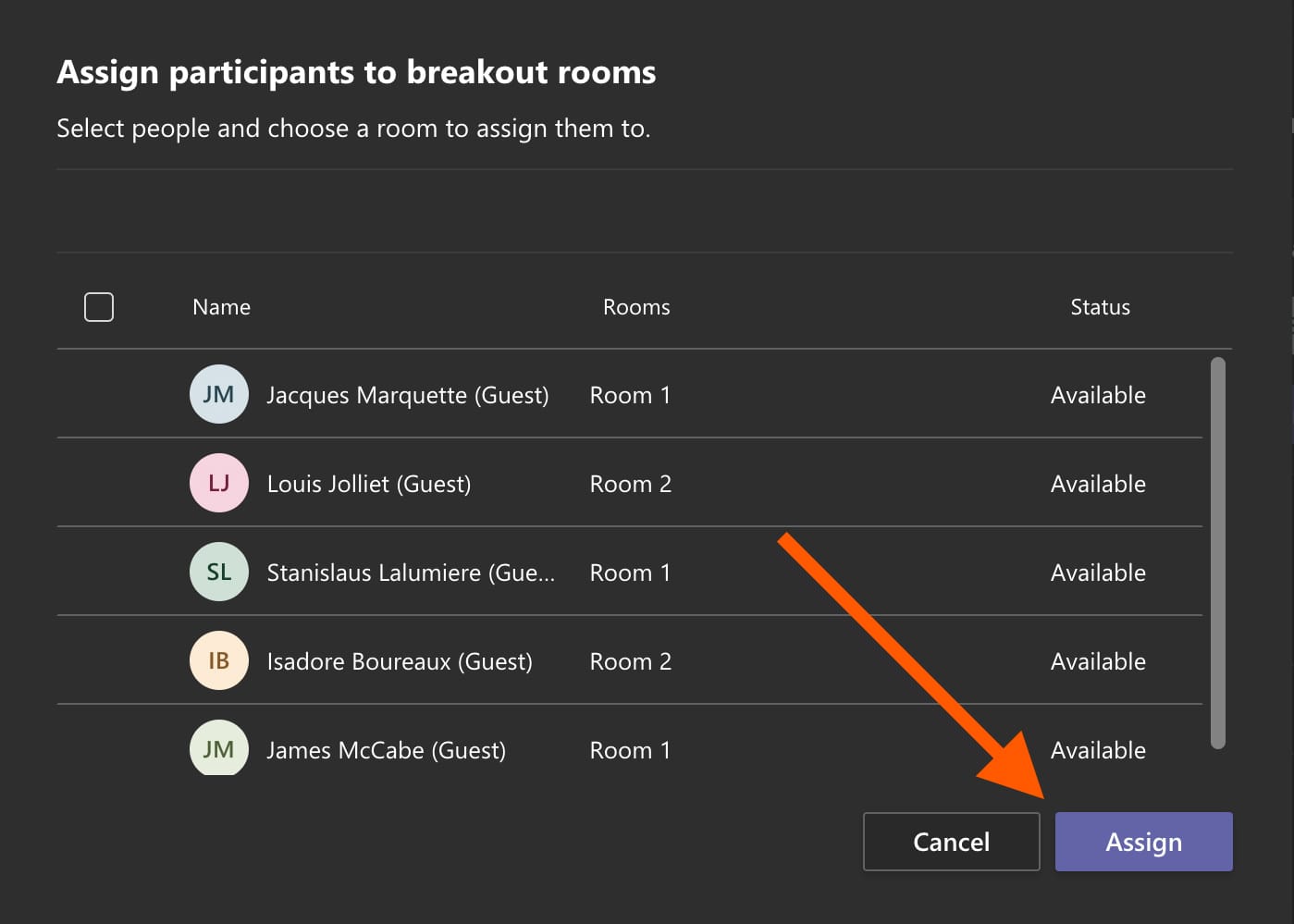
- You will be asked to move participants to the breakout rooms. Click or tap Move.